What is Microsoft Powerpoint?
Microsoft PowerPoint is a presentation design software developed by Microsoft Corporation that uses slides to create slide shows to send viewers to the big screen of the latest technology.
 |
| What is Microsoft Powerpoint? |
MS Powerpoint Features:
We use slides to present the topic with pictures with the help of a projector during seminars, discussion cycles, meetings or classes. Now this work is done with the help of computer. An application called PowerPoint is used to create presentations or slides. PowerPoint is called a presentation creation application or presentation development application. PowerPoint is one of the most technologically advanced and popular presentation development applications on the market. Visual presentation of the subject can be done by clicking the mouse from this software menu. PowerPoint is widely used in Microsoft's MS Office application software. Important features of Powerpoint are:
(a) Powerpoint has 160 templates. That is, it is shaped like 180 leaves or plates. Which is used to create a visual presentation or slide.
(b) Writing, Table, Design and Picture can be used together in Powerpoint.
(c) Powerpoint has many color palettes. As a result, colors can be used as needed to enhance the visual presentation.
(d) Visual presentation in powerpoint is very much like a slide show. The image can be viewed on the full screen of the computer. The computer screen becomes like a slide. In addition, such presentations can be projected onto a large screen or wall with the help of a projector, so that multiple people can view it at the same time.
(e) The entire presentation made in powerpoint can also be printed with the help of computer printer.
Why Use Microsoft PowerPoint?
Any type of design can be created with Microsoft PowerPoint and many beautiful slides can be created.
What to do with Microsoft PowerPoint:
1. Slideshow is created by creating slides to show a topic to the audience on the big screen with a touch of sophisticated technology.
2. Any report, plan or other similar issue can be easily presented using the PowerPoint wizard.
3. This type of report, plan can be given the effect of powerpoint presentation design and can be animated and presented in a captivating manner with various word effects.
4. It can be easily used in projector by making 35 mm size slide in normal projector. Microsoft PowerPoint slides can be created on any screen.
5. In addition to being shown on-screen, various documents created in PowerPoint can be printed as documents with the aid of a printer.
6. PowerPoint's Electric Pen can be used to mark any topic while creating slide shows and speaker notes. The files here can be used directly from Word or Excel.
7. Digital video and sound can be combined to make the presentation interesting.
8. Presentations can be sent from one place to another through the Internet.
09. Slides can be edited or deleted if required.
How To Open Microsoft Powerpoint ?
Start > All Programs / Programs > Microsoft PowerPoint > Enter. It can also be opened easily and quickly by making commands from the keyboard.
| How To Open Microsoft Powerpoint? |
Title Bar: The bar at the top of Microsoft PowerPoint Windows is called the application title bar. On the far left is PowerPoint's own logo. The logo is followed by the name of the application program Microsoft PowerPoint, then a hyphen (-) and the name of the document in the third bracket. The computer automatically names Microsoft Powerpoint -[Presentation-1] or -[Presentation-2] until it assigns a name.
Menu Bar: The Powerpoint menu consists of several menus. Categorical means that each menu has a combination of several options.
Such As File: There are menus like Edit, View, Insert, Format, Tools, Slideshow, Window, Help etc. If you click the File menu, you can see a list of different commands similar to the Microsoft Word menu bar, including New, Open, Close, Save, etc. And like MS Word, important tasks are also completed by using them.
Standard Toolbar: In the standard toolbar, the functions of the menu bar, including opening and closing files, are provided as image tools. Command or click on this image can be done just like in MS Word.
Formatting Toolbar: The Formatting Toolbar provides illustrated tools on a variety of basic topics, including formatting text.
Outline Pane: Under normal circumstances, this part is related to the presentation slide and shows the structural aspects.
Slide icon box: This box displays the abbreviation for Slide. This makes it easier to learn about slides.
Slide Pan: The center of the screen; where slides are used.
Slide sample: After a slide is selected, the sample slide is displayed in the Slides pane.
Minimize Burton: Turns the application window in the taskbar into a single button.
Maximize Burton: Enlarges the window. Appears all over the skin. The restore button is displayed when the window is maximized. This can restore the Burt window to its original size.
Close Barton: This window can be used to close the program window by command.
View toolbars: There are several toolbars for viewing slides in different ways.
Slide counter: Displays the number of current slides here.
Outline pan scrollbar: The bar is dragged forward or backward to scroll in the outline pane.
Drawing Toolbar: Images of the various options needed for drawing.
Notes pane: While in Normal mode, notes can be written about the current slide in this section.
Office Assistant: Office Assistant is a great tool for different types of collaboration while working on PowerPoint. Whenever you need help, type the question in the appropriate box of Office Assistant and find the solution.
How to make slides:
So far we have learned the working of different options of presentation program, now we will make a slide. so we have to do it first.
Slides First you need to open the presentation program window. Then I choose a template from the Design Templates and type its name with Click to add the title of the slide. Then you have to select desired effect from Custom Animation from slideshow menu of menu bar, if you feel need to add more effect then you have to select more effect from this effect menu. Then you have to open the slide transaction selection from the same menu. And in the same menu go to setup show option and choose first step from show option.
Then go back to slide transactions by unchecking the On mouse option at the very bottom of the dialog box on the right and then ticking the Automatic show option. If you give view show from slide show menu or give F5 key command from keyboard then this time slide show menu will play automatically.
Using the same method, you can create and display multiple slides with new pages from the Add New Slide option. Adding new pages can be seen in the side layout window. Following the previous discussion, pictures, words, videos, etc. can be added to the slide. Always remember that the work of a presentation program is very little but very amazing. So there is no substitute for practicing again and again. In addition, many beautiful effects can be seen in advanced offices. Which can be used to create and display very interesting slides. I will discuss the further upgrade program in detail at the time and opportunity.
Procedure for correcting misspellings of words
At the bottom of the text, a mouse pointer is placed over the word on which a red line is drawn, and clicking the right mouse button will bring up a list containing one or more possible spellings. If you select the correct word from the list of possible correct spellings and click on it, the spelling will be corrected automatically.
Procedure to spell check the entire presentation:
When the presentation is open, you have to kick the mouse in Tools > Spelling Options from the menu bar. If the word is spelled correctly, click on the Ignore or Ignore All button. For misspellings, select the correct spelling from the list of possible correct spellings in the suggestion box and click the Replace or Replace All button to replace it. Then the work will be done.
Customs Animation: After creating the text, you have to select the option from Effect, Sound, Timing options.
New Slide: This option is used to take a new slide.
Slideshow: After editing all the slides, the on-screen view option is used.
Apart from this, other characters like sorting, writing, color change, word art, graphics, everything is same as MS Word.
If you can't see Office Assistant in the window, you can find Office Assistant by clicking Help > Office Assistant with the mouse pointer. If you click on Office Assistant a question box will appear that says What would you like me to do? Now you have to type your question in the box. For example: What's new in Powerpoint or type the key word required for the question, such as New, then click the Search button. In this case, if the question is understandable to the computer, a menu will open with the answer.
The process of creating a text layout slide:
Process - Click Insert > New Slide option from the menu bar with the mouse pointer.
Step-2 In this task pane you can see all the layouts provided by default. To type all types of layouts, you need to hold down the mouse pointer on the scrollbox of the task pane and slowly drag from top to bottom.
When you mouse click on the layout of your choice, Process-3 Layout will be displayed in the slide pane.
Rules or procedure for writing in placeholder: To write in title place holder, you have to kick that place holder. As a result, the click to add title text will disappear and the cursor will appear. Now you have to type the desired text from the keyboard. and use to edit text. When the text is finished, clicking the mouse outside the placeholder will complete the task. Similarly, you have to type by kicking in other place holders.
Text Spelling Checking Process: Clicking on the spelling checker or command of the spelling checker to check the text of all the press holders of the presentation will be done one by one. A message will be sent.

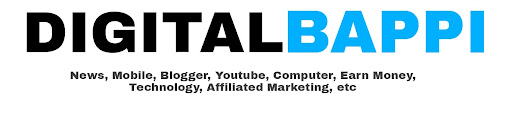




.png)

