What is Microsoft Word?
Microsoft Word is a word processing software (word processing software). With this software you can compose type, drawing, project profile creation, minor design, book making, documents, questions, correspondence typing, printing and official work. This very simple program is popular all over the word. The software was developed in the United States by Microsoft Corporation, hence the name (Microsoft Word) or (MS Word).
 |
| What is Microsoft Word? |
What can be done with Microsoft Word?
The things that can be done with the help of MS Word are:-
- Documents or any type of text,
- Type and print various papers, documents, question papers,
- Designed,
- Creating different types of project profiles,
- Creating different types of diagrams, tables and diagrams,
- Various types of composition and typing,
- Many other types of tasks are done, including making personal notes.
When you open a Microsoft Word file for the first time, a default white page will appear. And there is a spot on this white page being blurred, this place is called cursor. Pressing any character on the keyboard will start typing from where the cursor is located. This way when the line is filled the cursor will automatically move to the bottom line. And if the line is not filled, if you need to go down, press the Enter key on the keyboard.
 |
| Microsoft Word Open Rules |
Microsoft Word Open Rules:
After clicking on Start Menu and then clicking on All Programs, the names of several options will appear, i.e. it will show all the application software given to the computer. Clicking on Microsoft Word from here will bring up a white screen for typing on the screen. If you have the shortcut bar or menu installed, you can also open it by clicking the Word icon from the shortcut menu in the upper-right corner of Windows. You can also create a keyboard shortcut and use it to open it quickly. First of all, click on Start Menu or click on Win key from keyboard.
Microsoft word closing rules:
There are different rules or methods for closing a Microsoft Word program. First: Click on File menu in the menu bar and then click on Exit option in the menu. In this case a dialog box will open on the screen and the text of this box wants to know whether we should change the save document before closing the file. Just below it there will be two options Yes or No, if you press any of them i.e. if you want to change save, then yes, if you don't want to change, click on No, the program file will be closed.
Title Bar:
When you open a Windows program with Microsoft Word, the long line that appears at the top of the screen where the current program name is written is called the title bar. If you mouse-click on the minimize box, the current program will be minimized while running in the status menu bar at the bottom of Windows. The page can be enlarged by kicking the mouse pointer in the Maximize box. Documents can be closed by kicking in the close box.
 |
| Manu Bar |
Menu Bar:
Below the title bar is a long line or bar, where the text bar or line is called EnMenu Bar. Clicking on the name of the menu with the mouse pointer will open the program. The menu box that opens is called the pulldown menu.
 |
| File |
File :
✔New ✔Open ✔Save as Web Page ✔Save as Web Page ✔Page Setup rPrint Preview ✔Print ✔Exit etc. by clicking on File Name Menu. Using the menu you can create and work with the necessary documents.
New:
Clicking the mouse on New or pressing Ctrl + N keys from the keyboard will open a new document page and create the required document.
Open:
You can view the saved file and make necessary corrections by clicking on the Open menu or by pressing Ctrl + O command from the keyboard.
Stop it:
Files can be closed by clicking on the close menu.
Avenue Save:
Files can be saved by clicking on the save menu or by pressing Ctrl + S command from the keyboard. If you command to save a file or document, a dialog box will open and you will want to know the name of the file to be saved. In this case, you have to save by selecting the name.
Save As:
Files can be saved by clicking the Save As menu. In the Save Web Page As menu, the file can be saved for the Web page.
Age page setup:
Page size, scale, etc. can be measured by clicking on the page setup menu.
Preprint Preview:
If you print the document by clicking the Print Preview menu, you can see the print size.
Print:
The document can be printed by clicking the Print menu or with the Ctrl + P command from the keyboard.
Exit:
The files or documents can be found by clicking the Exit menu.
 |
| Edit Manu |
Edit Menu:
Undo E-Repeat Typing by clicking on the menu named dEdit Go to E-Repeat Typing ✔Cut ✔Copy ✔Paste Leclear ESelect All ✔Find ✔Replace ✔ Etc. You can create and work with the necessary documents using the menu.
Undo:
Undo Typing This menu is commonly used to recover a document after it has been deleted. This can be done by kicking up the mouse pointer or by using the Ctrl + Z command from the keyboard.
Redo:
Repeat typing / Redo This menu is commonly used to retrieve a deleted document. This can be done by kicking up the mouse pointer or by using the Ctrl + Y command from the keyboard.
Cut:
Cut This menu is usually used to cut the whole or part of a document and move it elsewhere. Clicks with the mouse pointer or keyboard with the Ctrl + X command.
Copy:
This menu is usually used to copy or move a document in whole or in part. This can be done by clicking on the mouse pointer or by using the Ctrl + C command from the keyboard.
Paste:
This Paste menu is typically used to copy the whole or part of a document and move it elsewhere. This can be done by kicking up the mouse pointer or by using the Ctrl + V command from the keyboard.
Clear:
This Clear menu is typically used to delete the whole or part of a document. This can be done by clicking on the mouse pointer.
Select All:
This is done using the Select All menu if you want to delete the whole or part of a document or move it to another location or do something special. This can be done by kicking up the mouse pointer or by using the Ctrl + A command from the keyboard.
Indfined:
This search menu is used to search for words or phrases inside a document. This can be done by kicking up the mouse pointer, kicking up the Find menu, and typing what you want to search for in the dialog box.
Appearance:
This replace menu is used to replace a word or words inside a document or to add a new word or words. This can be done by clicking the Replace menu with the mouse pointer and typing the word you want to replace in the dialog box.
Go Menu:
This is done by using Go Menu to quickly navigate from page to page in multiple page documents. This can be done by kicking up the mouse pointer and typing the page number in the dialog box.
 |
| View Manu |
View Menu:
By clicking on the name view menu ✔General ✔Web Layout rPrint Layout ✔Outline ✔Ruler o Document Map ✔Header and Foot ✔Full Acreen ✔Zoom etc. The menu can be used to create and work with the required document.
General:
If the outline page layout is present on the screen, clicking on the Normal menu with the mouse pointer can be performed to change it or bring it back to normal.
Web Layout:
This can be done by clicking on the Web Layout menu with the mouse pointer to create margins around the screen.
Print Layout:
This can be done by clicking the Print Layout menu with the mouse pointer to move or view the print layout position on the screen.
Outline:
If we want to use a particular symbol or symbols on each line of the document page, clicking the mouse pointer on this menu will bring up a particular symbol on each line of the document.
Rular:
If you want to bring the ruler to the front of the document page, you can do so by kicking this menu. If you want the ruler to disappear again, if you click the menu again, it will disappear.
Document Map:
If we want to view the document page as a document map, it can be done by clicking on the document map menu.
Header and Footer:
The upper part of the document page is called the header and the lower part is called the footer. If we want to write a special instruction at the top or bottom of each page of the document page, by clicking on the Header and Footer menu and typing the special instruction, it will be displayed on each page.
Full Screen Manu:
If we want to display the document page in full on the screen, it can be done by clicking on the Full Screen menu. And this can be done by kicking at the previous position or the reason for returning to the normal position.
Zoom:
This can be done by kicking the Zoom menu if we want to make the document page appear smaller or larger on the screen.
Enter menu:
By clicking on the Insert Name menu, ✔Break ✔Page Number ✔Date & Time ✔Fields ✔Symbols ✔Comment ✔Footnotes ✔Pictures ✔Word Art ✔Auto Resize ✔Text Boxes etc. Menus can be used to create essential documents, art and work.
Break:
This can be done by using this Break menu to completely break a document page or a paragraph to create a new page or column.
New Page Number:
If you want to automatically add page numbers to each page of a document, a page number can be added to each page by using this Page Number menu.
Date and Time:
This can be done by using the Date and Time menu to automatically add a date and time to a document.
Farm:
This can be done by using the Fields menu to enter a whole number in a document. From the dialog box, click the field to enter a whole number using the equation and formula.
Symbol:
If you want to use a particular symbol or symbols in a document, click the Symbols menu, select Symbols, and click OK.
Comment:
If we want to write a comment or comment about a word, the task will be done by kicking in the comment menu and typing the defined comment and then clicking on the OK dialog box.
Footnote:
If we want to write a comment or footnote at the end of a page or at the end of a document, this will be done by kicking in the footnote menu and typing the defined comment and pressing the dialog box.
Picture:
If we want to add a picture to a document, click on the picture menu, select the selected picture and click OK, then the dialog box will pop up.
Art Word:
If we want to write or arrange a particular part of a document in a different style, this will be done by clicking on the Word Art menu and selecting Defined Word Art from the Word Art Gallery.
Auto Size:
Insert > Picture > Auto Shapes You can now add a vault to the document by dragging the money with the mouse, clicking on it to draw or working.
Text box:
If we want to write or arrange a particular part of a document in a different style, then if we click on this text box menu, a text box will appear on the screen which can always be written inside.
Format menu:
Click on the Format Name menu ✔Font ✔Paragraph ✔Tabs ✔Border and Shading Hashchange Case ✔Drop Cap ✔Bullet and Numbering ✔Style Gallery Style ✔Background ✔Columns etc. Can be used to create required documents, art and works.
Font:
Font or character. Using this menu, we can select any style of writing in any document, such as Erazy or Bengali.
Under Line:
This menu is used to mark the bottom part of a particular part of the document. How to use ✔Format ✔Font ✔Under Line ✔Ok or Ctrl + U command on keyboard.
Bold:
This menu is used to darken a particular part of the document. Use the Format ✔Font ✔Bold ✔Ok or Ctrl+B commands on the keyboard.
Italics:
This menu is used to italicize a particular part or entire part of the document. How to use the ✔Format ✔Font ✔Italic ✔Ok or Ctrl + I commands on the keyboard.
Shape:
If we want to write our text in smaller or bigger size then this menu can be used. FORMA ✔OKFont How to use ✔Font Size ✔ OK by blocking characters or by blocking characters.
Article:
Using this Paragraph menu, we can do many important things including line spacing in a document.
Tabs:
If we want to set tab in document then we can work by using this tab menu.
Border and Shading:
If we want to set border or shadow or shadow on any of our art or document or around the page then we can work using this border and shading menu.
Hatchchange Case:
If we want to write the writing style in small hand or big hand in any document created by us, then work can be done by using upper case or lower case menu in change case menu. If the work can be done by using Title Case to lower or capitalize the first letter of a word.
Drop Cap:
If you want to enlarge the first section of a document, you can do so by using the Drop Cap menu. But the line space of the document will be fine.
Bullets and Numbering:
Page numbering of a document can be done using the Bullets and Numbering menus.
Background:
If you want to color the page background of a document, you can do so by using the Background menu.
All Columns:
If you want to publish a document as a column, you can do so using the Columns menu.
Otools:
OlsSpelling and Grammar ✔Word Count utAuto Correct ✔Mail Merge ✔Macro etc menu can be used to create required document, art and work by clicking on Tools menu.
PS Spelling and Grammar:
This can be done by using the Spelling & Grammar menu to correct any spelling inside a document.
Word Number:
Word Count If we want to count the words of the document, then this task can be done by using this Word Count menu.
Auto Correct:
The AutoCorrect menu is used to automatically correct errors when creating or writing a document.
Window Menu:
Name:New Window ✔Arrange All ✔Can be split using the menu named Window.
New window:
If you work on multiple documents at once in MS Word, you can save the list of documents in New Window and open any document or file from here.
HOW TO USE:
This can be done by clicking Window ew New Window > Specified document file.
Organize all:
Microsoft Word can be used to view multiple or multiple documents at once.
HOW TO USE:
This can be done by clicking Window > Arrange All.
Divide:
How to split a Microsoft Word document page in two Click Window Split and the page will split from where the mouse pointer is kicked in.
Remove Split:
In MS Word, the method of splitting a document page into two parts, i.e. the method of deleting the partition, can be done easily by clicking on Windows Remove Split.
The icon or image marked W to the left of the W title bar is called a control box. Directly clicking on it or pressing ✔Alt + Spacebar opens a menu. This menu is called the Control Menu. The window display on the screen can be controlled by selecting various options in this menu. eg.
Restore:
Selecting will revert all previously made changes.
Overmove:
The window can be moved by selecting and rotating the mouse pointer by pressing the F1 key.
Shape:
Selecting and pressing the mouse pointer between the border lines of the window, raising or lowering it once, and kicking in the box will open the control menu, but double kicking will close it.
Control Toolbox:
Enter Toolbars in the View menu of the menu bar and tick Control Toolbox and click OK. In computer language, it is called Control Toolbox.
Usage: nmenu bar ✔view ✔toolbar on control toolbox ✔ok
Dialog Box:
Selecting different menu options in Windows displays a box with different information on the screen, in computer parlance this is known as Uhai dialog box. If you need any additional information for a task in Windows, a dialog box opens. This option takes effect by kicking the mouse pointer over various options in the dialog box, or by pressing the Tab key and then pressing the Enter key. If an option name is underlined, hold down the Alt key and pressing this key will take the option into effect.
Standard Toolbar:
The bar with various symbols below the menu bar is called the standard toolbar. Each symbol or mark is called a tool. Select Menu and perform the necessary actions using the toolbar icons directly without the required commands. It also takes less time.
Text Formatting Toolbar:
The text formatting toolbar is the bar at the bottom of the toolbar. Existing choices are very important. They can be used to change fonts, make fonts smaller, bold, underline, italics, alignment and many other important things.
Ruler:
The scale-like bar at the bottom of the formatting toolbar is called a ruler. Rulers are of great importance for various measurements.
Status Bar:
The bar written Page-1 ✔see ✔At etc. at the very bottom of the screen is called the status bar. Age page-1 indicates that the cursor is on page 1.
Drawing Bar:
A bar with several icons, including Draw ✔Autoshapes, etc., above the status bar is called a drawing bar. To make the task of different drawings easier, this time necessary icons have been used. A scroll bar is called a scroll bar. This allows the writing seat or current program to be moved up and down and left and right. A mouse pointer is a device that looks like a mouse attached to a computer. When you open the computer, you may see an arrow on the screen. When you move the mouse, the arrowheads move. In computer language, this arrow is called mouse pointer. It is used to perform various commands on the computer. The mouse pointer doesn't always look like an arrow, but it takes on different shapes at work.
Click:
Kicking is the act of pressing the left or right mouse button. Single kick once, double click twice.
What can be done with Microsoft Word?
The things that can be done with the help of MS Word are:-
Any type of document or text writing
Typing and Printing Various Papers, Documents, Question Papers.
Creating different types of project profiles
Create different types of drawings, tables and diagrams.
Composition and typing
Many other things are done including making personal notes. When you open a Microsoft Word file for the first time, a default white page will appear. And on this white page one spot is getting blurred, this place is called cursor. Pressing any character on the keyboard will start typing from where the cursor is located. This way when the line is filled the cursor will automatically move to the bottom line. And if the line is not filled, if you need to go down, press the Enter key on the keyboard.
Write or Delete Text:
If the writing in the documents is incorrect or needs to be deleted, it can usually be done in 3 ways. such as:
1. If you want to delete the last part of the text, pressing the Backspace key on the keyboard will start deleting the character from the left. Select the amount of text that needs to be deleted, and then press the Backspace key to delete the text.
2. You can delete it just like that with the Delete key of the keyboard, but if you delete one by one, the characters will be removed from the right side.
3. Overwrite mode is started by pressing the Insert key from the keyboard. When overwriting mode is on, any text in the document will be written at the cursor position and if it is written to the right, it will be deleted. It is usually used to type a new text by deleting the text while filling the form. When this mode is on, the OVR portion of the document's status bar becomes brighter.

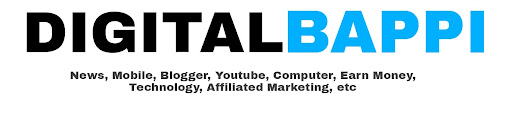
.png)

