HOW TO USE COMPUTER INPUT AND OUTPUT DEVICES ?
How to Using Keyboard
A keyboard is a device consisting of an arrangement of buttons or keys that act like a mechanical lever or an electronic switch. Keyboard is the peripheral input device of a computer. The keys are printed on the keyboard keys. Press and hold one or more keys to create a symbol. After the invention of mouse, touchscreen, pen, voice recognition, keyboard is the most widely used and versatile input device.
 |
| Source: pixabay |
There are mainly two types of keyboards:
1. Serial keyboard.
2. Parallel Keyboard.
Serial keyboard: The keyboard which sends data one by one to the computer is called serial keyboard.
Parallel keyboard: The keyboard which transmits data in the form of bytes to the computer in parallel is called serial keyboard.
A keyboard has a total of 84 to 101 keys and some keyboards have 102 keys. Keyboards can be broadly divided into 5 categories on the basis of usage. For example:
(1) function key
(2) arrow keys
(3) Alpha Betic Key
(4) Numeric or Logical Key
(5) In addition, there are many other keys
Which can be considered a 'special key'.
The keyboard can again be divided into three parts. For example:
- left side
- middle part
- right side
(1) Function keys: There are 12 function keys such as F1, F2, F3 to F12 on the top side of the computer keyboard. Each of these has a different function. So let's look at the functions one by one:
F1: This button is used as a help key for any program or software i.e. press this button to view the help page for your active window.
F2: It is used as a shortcut key for renaming. Simply press this button to rename your selected corner file or folder. You can also open a new Microsoft Word document by pressing Alt+Ctrl+F2. Another use I use is to view a print preview of Word. For this just press ctrl+f2.
F3 : You can bring up the search option of any program or document by simply pressing F3. Just press the button and see a search box on the right side of your browser! To change angle words from uppercase to lowercase or lowercase to uppercase in Microsoft Word, press Shift + F3. And if you want to capitalize the first letter of the selected word then press Shift+f3.
F4: The last action of Microsoft Word can be repeated with this button. Pressing Alt+F4 closes all active programs. Pressing Ctrl+F4 closes all active windows.
F5 : Microsoft Word Find, Replace, Go To window opens by pressing this button. This page is used to refresh any page. This button is used to start and stop a slide show in PowerPoint.
F6 : Press it to move the mouse cursor to the Internet browser address bar, try it now. In Word, press Ctrl+Shift+F6 to leave the active document and use another.
To correct spelling and grammar in Microsoft Word, press F7 and launch Mozilla Firefox's Create Browsing. In Microsoft Word, by pressing Shift+F7 to know the synonyms, antonyms, word types, etc. of a selected word, the dictionary opens.
F8 : This key is especially useful when turning on the computer. Usually used to start Windows in Safe Mode.
F9 : Used to open Quark 5.0's measurement toolbar.
F10 : Press this to select an Internet browser or the menu bar of an open window. Press Shift+F10 to right-click any selected text or link or image.
F11 : Press this button to bring the active window on the screen in front of you to full screen and normal mode. see now.
F12: Press F12 to open the Save As window of Microsoft Word. A Microsoft Word document is saved by pressing Shift+F12. And pressing Ctrl+Shift+F12 prints the Microsoft Word document. Nowadays, we all use Avro, and in this Avro software, to select or change Bengali and English language, you can switch from Bengali to English or English to Bengali mode by simply pressing f12 on desktop computer. And press fn+f12 in laptop.
(2) Arrow Keys: There are four arrow keys in the middle of the keyboard, they are called arrow keys. When working on a document file, it can be used to move the mouse pointer up-down, right-left.
(3) Alpha Betic Keys: The part on the left side of the keyboard where the keys are arranged from A to Z (Q to M) is called Alpha Betic part and these keys are called Alpha Betic keys.
(4) Numeric or Logical Keys: The numbers from 1 to 0 and the keys with different symbols like addition, subtraction, multiplication, division etc. are called numeric or logical keys. In addition, there are keys with the same number and symbol on the right side of the keyboard, which are also part of the same logical key.
(5) Special keys: Many keys on the keyboard have special functions. They can be called special keys. For example-
(a) ESC: ESC key: This key is used to cancel any instruction given to the computer before it is executed.
(b) Tab : Tab Key: By this key any data or written document line can be moved up to a specified distance.
(c) Caps Lock: Caps Lock Key: The numeric and alphabetical keys of the keyboard have three letters and are divided into upper and lower parts. Typically: The Caps Lock key is turned off and English is written in lowercase or lowercase letters. But the below lessons can be written in writing Bengali letters. It says lower case again. If the Caps Lock key is on, the English handwriting is in uppercase. In Bengali writing, however, uppercase letters are written. This is called upper case. When this key is on, a small lamp lights up in the right-hand corner of the keyboard.
(d) SHIFT: SHIFT KEY: If you press and hold this key, uppercase or capital letters can be written in Bengali. The above text can also be written in Bengali. Also, in many cases, it is used as a command assistant.
(e) Ctrl : Ctrl Key : It is a command key or key to give instructions to the computer. But it's not self-contained like the function keys. Press and hold this button and press another letter button on the keyboard to execute the command.
(f) Alt: ALT Key: Acts as an auxiliary command key to issue various commands in different programs.
(g) Space bar Spacebar key: This is the largest button on the keyboard. Also, this key is used to create a break or gap between some letters or words.
(h) Delete Del or Delete key: This key is used to delete any part or whole of the document.
(J) Enter key: It's basically: a command key. This key is used to give commands to the computer to execute. It is also used to create new paragraphs while writing.
(j) Push/Break: If it is difficult to read any text on the computer due to speed, it can be read by pressing this key.
(k) Print Screen: This key is used to print whatever appears on the computer screen.
(L) Home : Use this key to move the mouse pointer to the top of the text or page.
(d) End: Using this key the mouse pointer can be brought to the end of the text or page.
(d) Page Up: Use this key to move the mouse pointer to the top of the page.
(n) Page Down: Use this key to move the mouse pointer to the bottom of the page.
(c) Insert: If you write in the middle of a text, it is usually written on the left side of the text, but if you write using it, it is overwriting the previous written character. When this key is pressed again at the end of the task, it returns to the previous position.
(q) Back Space: This key is used to delete the back space of the text.
(d) New Look: When this key is pressed, the keys on the right side of the keyboard are activated. When it's on, the little light on the right corner of the keyboard lights up.
(d) Start Menu Key: Press this key to open various programs of the State Menu.
Three more keys also appear on the multimedia keyboard, viz.
(n) Standby mood: Pressing this key will keep the computer in standby mode but the monitor will turn off.
(P) Mail Key: By pressing this key, Outlook Express is launched and can be used to send mail or read mail. However, the Internet must be on.
(f) Web Key: By using this key, Internet browser can be opened and browsed directly. Broadly speaking these are different parts of our keyboard.
using mouse
Each icon is actually a reflection or replica of an individual window. A window corresponding to each icon can be opened on the computer screen. To open the window related to the icon, you need to use the mouse. So here we need to know how to use the mouse. Incidentally, mouse keys and how to use the left and right mouse buttons while holding the mouse are discussed in Chapter 1 in the details of the mouse. Here we will implement that method as needed. When icons are displayed on a computer screen after Windows XP/7 has been launched early, an arrow, called a mouse pointer, also appears. It can be moved from one place to another on the computer screen with the help of a mouse. Now move the mouse pointer over the icon to which the window is to be opened, and click or press the left button twice in a row. Or place the mouse pointer on the icon and click the LEFT MOUSE BUTTON once and press the Enter button on the keyboard. Then the relevant window will open. Let's say we want to open a window called My Documents. In that case the window should be opened on the computer screen by following the above procedure from its icon. In that case, when the window opens, what we will see on the computer screen is shown in the image below. It should be mentioned here that whenever a window related to an icon is opened, the image that appears on the computer screen has some similar parts. Here they are explained on the basis of Fig. 3.4.
Shutting down and restarting computer with mouse
Before we discuss the use of desktop icons and start button in detail, we will learn how to shutdown and restart computer using mouse. As mentioned earlier, when a computer has to be shut down, it has to be shut down as planned as the computer runs as planned. Therefore, the computer should never be turned off directly by pressing a switch like a light or a fan. To turn off the computer, first move the pointer over the start word with the help of the mouse and click on the left mouse button. This will open the start list, it has the word shutdown. This time by moving the pointer there and clicking it will open the window of that title. Next to the word shutdown there is again a circle, move the mouse pointer over that circle and click. Then a black dot will appear in the circle. After that, move the pointer to the place where the word OK is written at the bottom of the window and clicking it will start the process of shutting down the Windows XP/7 system in the computer. That is, the computer itself will begin the work of arranging and folding the various stages of the structure that the computer opened in place. Sometimes when you open the Shut Down window, you will see a black circle next to the word Shut Down. In that case move the mouse pointer directly to the word OK and click. After a while, the computer will notify the user via a message on its screen that it is now safe to turn off your computer. Then turn off the computer by pressing the power switch of the computer CPU. Again, if any discrepancy is found in the working of the computer, the computer must be restarted. In this case, following the procedure for shutting down the computer, access the window titled Shut Down and move the mouse pointer over the circle next to the word Restart (under the word Shut Down) and then OK in the same window. Click. Then the computer will reset its operating system configuration steps and start working again.
use of webcam
A webcam is a special type of video camera that can be connected to a computer via USB to share video over the Internet. The webcam was invented at Cambridge University in 1991. Since the 21st century, laptop manufacturers have started adding webcams to laptops.
using a scanner
A scanner is a device used to save an image or text to absolutely digital data or to a computer. Before the advent of digital cameras in the modern world, this was the only way to store data on a computer. In this, like a photocopying machine, a specific image or paper is placed on the glass facing the glass and covered with its lid. After giving a few buttons/commands, a bulb projecting a light under its glass illuminates the entire paper. That is, by shedding this light, it reads the information given on the paper and displays it on the monitor in the form of electrical waves. For the first time a preview appears in which the user specifies his requirements and then gives a scan command to present the paper data for final storage on the computer. Then the user saves it by specifying the name and location as per his requirement. Its power is determined by the DPI bits. Higher DPI and more bits means better quality. Apart from paper, transparency, film etc. can also be scanned with advanced scanners. Small flatbed and large drum scanners are more common. Flatbeds are typically used in private or office environments, and drum scanners are used for proper scanning of print jobs.
How To Use Joystick?
A joystick is a computer input device consisting of a stick mounted on the base or device. Rotating this stick sends input signals to video games or other applications. The stick can be moved forward, backward, right, left and has a few buttons. The input signal varies according to the amount of joystick rotation and the pressure applied. Again, the corresponding buttons provide additional control. For example, the top button combined with the joystick can be used as a brake command in a racing game. The re-trigger button can be used to accelerate. The joystick is connected to the serial or USB interface of the computer. Also, with the help of software, the function of its buttons can be changed. This is known as joystick calibration. The joystick is like the controller used by the pilots of the plane so it is a lot of fun to play flying or racing games with it. But many people prefer to play games with keyboard and mouse.
How to Use Pinter?
Printer is an output device. Which prints human understandable computer images, graphs, letters, writing on paper. Common printers are black and white and color. Paper and documents are printed with a black and white laser printer. And with color ink jet printers, high and photo-par results are achieved. The world's first computer printer was the machine for the differential engine invented by Charles Babbage in the 19th century. In this machine letters were printed on an iron rod and the paper was kept under the rod. This is how printing was done. Early commercial printers such as electric typewriters and teletype machines worked this way. The demand for high-speed printing necessitated the invention of new methods, especially for the use of computers. Devices widely used in the 1980s, such as the daisy wheel system, were similar to typewriters. Line printers give similar output but at a slightly faster rate. The dot matrix method allowed text and graphs or images to be printed simultaneously, but was of poor quality. Plotters were used for high quality graphics such as blueprints. The first low-cost HP LaserJet laser printer in 1984 with Apple's PostScript Laser Writer revolutionized desktop publication printing the following year. During the 1990s and 2000s, the rapid expansion and widespread use of Internet email eclipsed the need for print. A variety of portable storage systems have also reduced the need for paper-based writing. Ebook readers or tablets are now also used in places where paper-based text was used for offline (non-Internet) reading, such as on airplanes or public transportation. Nowadays printers are used for special purposes such as to print pictures or artwork. Printers are no longer used as essential peripherals like they used to be. Since 2010, there has been a great interest in 3D printing which makes it possible to print replicas of physical objects such as invoices printed on earlier laser printers.
The different printers are described below:
Thermal Printer: A printer which prints on paper with the help of heat in chemical process without pressure is called non-impact printer. Thermal printers are static electricity printers of the non-impact class.
Inkjet Printer: Inkjet printers have a liquid ink source inside the ink cartridge. From this source of ink there are 300-600 nozzles mounted on the print head. The diameter of the nozzle is less than the diameter of our hair. As the print head passes over the paper to be printed, droplets of ink fall onto the paper through the nozzle. The computer determines where the drop will fall.
Laser Printer: There is no substitute for a laser printer for high quality printing. Laser printers are known for higher volume, better print quality, clearer output. The technology used in photocopiers is also used in laser printers. It does not use any ribbon or liquid ink. Instead, the powder is used as an ink in a special system called toner. In this method, a laser beam is focused onto a photoelectric belt or drum, resulting in an electric charge. The drum spins and the developer enters the unit. The developer unit imparts some charge to the toner which is attracted to the uncoated part of the drum. The fee charged is higher than what is given on paper. As a result, the toner is transferred to the paper as it passes under the drum. Finally, the paper is passed through two heated rotating cylinders to deposit the toner on the paper so that the image sits on the paper.
Dot Metric Printers: Dot Metrics Printers are the cheapest as Impact Printers. But quite popular. To print, this printer has a print head, the print head typically uses a grid of 7, 9, 18 or 24 small pins. How many of those pins hit the pin head ribbon and put a certain number of dots on the paper to make characters.
How To Use Modem?
The full name of Modem is Modulation Demodulation. Hence it can be said that modem modulation is the demodulation device through which any data is transferred from one place to another.
Modulation: Modulation is the process of converting digital data into analog signals.
Demodulation: Demodulation is the process of converting the modulated analog signal into digital data.
Working Process of Modem: When a user gives instructions through a digital signal, it is modified and knocked on the server, after processing from the server, it is demodulated and displayed to the user.
How To Use Pen Drive?
It is a portable memory that can carry data from one place to another. Currently the most popular and reliable portable memory device is the pen drive. Different sizes of pen drives are available in the market as 2GB, 4GB, 8GB, 16GB, 32GB respectively.
CD and DVD access
CD: Once upon a time the main means of listening to music was the gramophone or music player. One day it was discovered that due to the efforts of researchers and engineers, the size of the round plate or disc has become very small. Converted to CD or Compact Disc. CD is an innovation of laser-disc technology. It is an optical disc, used to store various types of data, including digital information such as text, pictures, videos, music. At first it was used exclusively to contain words. An infrared laser with a wavelength of 780 nanometers is used to read the information on the CD. Although CDs now have many competitors, this portable medium has been able to maintain its position on popularity lists in many countries. The CD was first launched in March 1979 by a joint venture between Sony and Philips. A CD can hold 700 megabytes of data, which can be up to 80 minutes. It comes in three variants - pre-recorded, recordable and rewritable. CDs are usually made of polycarbonate plastic and weigh around 15 to 20 grams. The first audio album to hit the market in CD form was the album The Visitors by renowned band Eber.
DVD: Another popular format for storing data is DVD. In the early 1990s, Japan's Toshiba collaborated with Sony and Philips to advance a modernized version of the compact disc, digital video disc or DVD technology. It was born out of the need to store more information in the modern digital age. DVD technology has revolutionized video storage and viewing. DVD is often referred to as a digital versatile disc because of its versatility in video technology. A single layer or layered disk typically has a capacity of 4.7 gigabytes (1024 megabytes = 1 gigabyte). In the case of dual layer, this capacity is 8.54 GB. A 4.7 GB DVD can hold about six times more data than a CD. DVDs use 650 nanometer red electromagnetic waves as lasers. Nowadays DVD is used more for watching movies. A TV or screen with a resolution of 720 x 576 is required to enjoy DVDs.

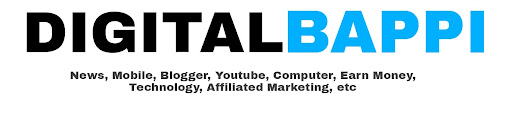
.png)

